初めての自作PC ~パーツ選びについて~
はじめに。
こんにちは.初めまして.公立はこだて未来大学B4の者です.
Advent Calender Part2 の10日目を担当します.
今回は自作PCやってみたいけどどんなもんかわからんって人.
推奨機しか持ってないからステップアップしたいって人.
そんな方々に向けたお話になります.
あと自作PCつよつよマンの人はごめんね.
本当は作り方も解説すべきなんだけどお話が長くなりすぎちゃうので今回はパーツ選びの話していきたいと思います.
作るために必要な道具
- ドライバ1本
基本的にはこれだけでパソコンは作ることができる.
- 細めのドライバ1本
細かいネジもあるっちゃあるのであれば楽かも.
- 電動ドライバ
まぁあったら便利だよね.
パーツ一覧
とりあえず次に列挙するパーツを組んでいけばパソコンとして動くよ.
- CPU(Central Processing Unit)
- グラフィックボード
- マザーボード(M/B)
- メモリ(RAM)
- ストレージ(ROM)
- 電源
- CPUクーラー
- PCケース
いきなりCPUとかGPUの話してもわけわからんと思うのでとっつきやすいところから
PCケース
主に3種類あるよ
フルタワーケース,ミドルタワーケース,ミニタワーケース,特徴をまとめるとこんな感じになります.
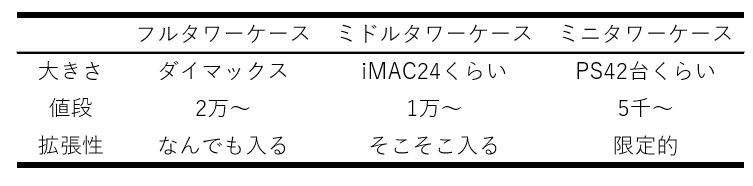
フルタワーケースは拡張性に優れ,たくさんのパーツやハイエンドの大型パーツを組みたい人が採用するケースです.初心には扱いにくくまた値段も高いよ.
ミドルタワーケースは多くのラインナップが存在し,フルタワーほどではありませんが基本的な拡張性はある.値段もピンキリ.
ミニタワーケースは拡張性を犠牲にコンパクトさを重視したケースです.ただしコンパクトといっても机の上に置いてあると邪魔くらいには大きいです.コンパクトさを重視した結果組み立てが難しく内部構造が小さいためパーツ同士が干渉する場合があります.
電源
次は電源.
ノートパソコンでいうところの充電器に当たります.
自作PCにおける電源はATX電源と呼ばれます(SFX電源なる規格もありますが今回は省略します).
ATX電源を選ぶ基準は3つあります.
1つ目は電源容量.
大体350wから1200wくらいまでが存在するよ.
文字通り何wまで供給できるかというものです.まぁ普通のパソコンなら500w~800wくらいでいいと思います.
2つ目が80plus認証というもの.
この認証は80plus standardからbronze, silver, gold, platinum, titaniumとなります.
このグレードによって電力変換効率の性能が変わってきますが,正直bronze, silverもあれば十分です.もしあなたが仮想通貨マイニングを目的に作り,連続稼働や電気代のことを考えればplatinumなども検討してみてもいいかも.
3つめはモジュール式かどうか.
このATX電源は様々なパーツに電気を届けるため何本にも配線が分かれています.
しかし中には使わない配線もありそれらは電源効率を下げる要因になったり単純に実際組む際PC内でごちゃごちゃしてしまいます.
ノンモジュール,つまりすべての配線が着脱不可能のタイプとセミモジュール,絶対に使う配線は着脱不可能だが,それ以外の配線は着脱可能,フルモジュール,すべての配線が着脱可能のタイプがあります.
フルモジュール→セミモジュール→ノンモジュールの順で値段が高くなっています.
おすすめはセミモジュールだね.
CPU
CPUを供給している会社は2つあります.(ARMもあるけどここでは省略するよ)
まずはおなじみのIntel
そしてあまり知られていないだろう(と思ってたけどアンケとったら以外に認知されてた)AMDという会社です
初めての自作する方にAMDはいろいろな理由でおすすめできないので今回はIntelのCPUで説明します.
よくデュアルプロセッサーとかクアッドプロセッサーとかいいますよね?
あれはなにかというとコア(処理unit)の数を表しています.
最新の第9世代Core iプロセッサーはi3で4コア,i5で6コア,i7で8コアになっています.(celeronとpentiaumはゴミなんで省略します)
そしてCPUにはハイパースレッドという機能があります.これは1つのコアを疑似的に2つのコアとして扱って処理をしようという仕組みです.わけわかりませんね.
たとえるとコアは人の脳で2本の手で処理をしようということです.
当然2本の手があったところで2倍の性能が出るわけではありません.しかしこの機能が搭載しているCPUはおよそ同じコア数でも1.5倍性能が良くなります.
そこで登場するのが少し前に話題になったi9です.
これはi7の8コアにハイパースレッド機能を加えて16コアとして扱うようになりました.
このハイパースレッドを使ってできたコアは16スレッドと呼ばれます.(厳密には違うんだけど)
なので第9世代のCore iプロセッサーは
i3 4コア 4スレッド
i5 6コア 6スレッド
i7 8コア 8スレッド
i9 8コア 16スレッド
となります.
またCPUには4~6桁の型番がありi3, i5, i7などのカテゴリ分けよりこっちの型番の方が重要になっています.
いくつか例をあげると
- i7 9700
- i7 9700K
- i7 8565U
- i7 8500Y
- i7 1065G7
- i7 9750H
こんな感じになります.全部i7を表す型番になっていますが大体4,5桁の数字と末尾にアルファベットがついた表記になっています.
最初の1,2桁目は何世代目を表現しています.
1065G7であれば10世代,9700Kであれば9世代,8500Yであれば8世代となります.
例外を除いて基本的には世代が新しい物ほど性能はよくなっています.
中2桁は性能を表していますが,命名規則はありません.
これに関しては大きいほうが性能がよくなりますが具体的な性能は調べるしかありません.
最後は末尾のアルファベットについてです.意味をまとめると下の表になります.

最新のノートパソコン向けCPUは末尾がG1,G3,G5,G7となっていますがこれはグラフィックの性能を表しています.この世代から始まった命名規則であり今後も続くかはわかりません.
最後にクロック周波数についてです.
CPUはベースクロックとブーストクロックの2種類の速度で動きます.
このクロック周波数が早いほど性能がよくなりますがその分消費電力が大きくなっています.先ほどの型番の数字のうち中2桁が大きいほうが周波数も早くなってる傾向があります.
もしあなたがゲーム実況をしながら動画配信をするストリーマーか,超グラフィックでゲームをしたいという方はi7 コストパフォーマンス重視ならi5 事務的作業や簡単な動画編集くらいならi3をおすすめします.
グラフィックボード
グラボはCPUよりさらに説明がめんど....大変なのでおすすめのグラボとこれを選ぶとこんな作業ができるようになるっていう目安を載せます.

グラボに関しては予算が許す限り上のモデルを買ったほうがいいのですが,rtx2070 superあたりから性能の頭打ちが始まってくるのでお財布と相談してください.
ちなみにノートパソコン向けにはMX150やMX250などの専用グラボ(GPU)が載っているモデルもあります.これらはCPUに内蔵されているGPUより性能がいいので選ぶポイントの1つともなっています.
メモリ(RAM)
「俺のiPhoneはメモリ256ギガ―」じゃないほうのメモリです.
基本的には8GBのメモリ2枚セットを選んでください.
もしあなたが動画編集や3Dを扱おうとしているなら16GB×2のほうがいいです.
容量の話は置いといて規格の話をするとPCはDIMM DDR4という規格になっています.
4,5年ほど前はDDR3だったのですが互換性が全くないので間違いなくDDR4を買いましょう.
メモリにも速度があります.
intel系のCPUを選ぶのであれば2666hzのものを選んでください.それ以上の周波数のものを選んでも動くのでお財布と相談です.
ストレージ(ROM)
CドライブにはSSDを選べ.絶対にだ.HDDは許さない.
HDDはDドライブにしましょう.
HDDをつなぐにはSATAケーブルというものが必要になってきます.
またSSDも2.5インチサイズのものはSATAケーブルが必要になってきますが最近普及しつつあるM.2 SSDだとマザーボードに直接さすタイプになり扱いも比較的楽になっています.
そしてM.2 SSDにはさらにNVMe という規格のものがあり従来のSSDの3倍から6倍ほど速度が速くなっています.....が,体感できるほどの速度は出ないので,同じ値段のSATA SSDを買うのが賢明だと思います.
個人的にはM.2 のNVMeじゃないSSDが一番幸せになれると思います.
CPUクーラー
先ほど紹介したCPUを冷やすパーツになります.
CPUは使っていくうちにどんどん熱くなっていき,最終的にサーマルスロットリングという安全装置が作動し,著しく性能が落ちます.
このサーマルスロットリングを防ぐためにCPUクーラーを使い冷やしていきます.
種類は大きく分けて二つあります.
- 空冷クーラー
CPUにヒートシンクと呼ばれる金属版をあて熱を逃がしファンによって熱を外部に放出するタイプのクーラーです.
空冷クーラーはサイドフロー型トップフロー型に分かれておりサイドフロー型は外に風を逃がし,トップフロー型はパソコン全体に風を当てる方式です.
サイドフロー型のクーラーがコストパフォーマンスが優れていると思います.
- 水冷クーラー
先ほどのヒートシンクに風を当てるのではなく水をあてて金属板を冷やし,温まった水をファンによって冷やす方式です.コストパフォーマンスはあまり高くはありませんが見た目重視で採用する人が多いです.
マザーボード
やっと最後の部品を話せますね.
ぶっちゃけると今まで説明していたパーツを載せるベースの基盤です.
だから最後に書きました.
これにもサイズが4つあります.E-ATX , ATX , Micro ATX, Mini-ITX.
これらをまとめるとこんな感じ.

E-ATXはここでは説明しないけどグラボ2枚以上刺したり高級なLANカードとかをさせるようにした規格です.個人的には大きすぎるしこのサイズを使うならPCケースもフルタワーにしなきゃだからおすすめはしない
ATXは「ザ・マザーボード」の規格.基本的にはこれで事足りるし値段も安い物から高いハイエンドまでそろってる.おすすめ
Micro ATXはATXより小さいけど基本的なパソコンを作るうえでは問題ない.でもそこまで小さくないのに拡張性だけ削られてる感はあるのでお勧めはできない.
Mini ITXはまじで小さい.こんなんでパソコンが動くんか?って思うほど小さい.
その分拡張はできないと思ったほうがいい.基本構成どころかパーツを選んでいかないとパーツ同士が干渉してうまく収まんないことがあると思う.上級者向け.
サウンドカード,LANカード,USBの拡張なんかもこの部品によってできるかどうか決まってくるので,じっくり製品ページを見てほしい.
まとめ
あとはこれらのパーツを組んでいくだけだ.実は組む作業はプラモデルを作るより簡単なんだ.がんばれ.マザーボードとPCケースの説明書を読めば基本的には作ることができる.それかYouTubeで作り方動画をみながら作るんだ.あとOSインストール忘れないでね.
最後に
自作PCを初めて作る人向けに今回の記事書いたけどめちゃくちゃ難しいですね.
実際PC作りたいなんて考える人は変態なんでこの記事を最後まで読めた方は片足をがっつりはまってると思う.
この説明だけじゃわかんねぇよって人は@toy_no_tweetまで.
本当はもっと語りたかったんだ.文字数が5000超えそうだからやめたけど.
明日はShotaro YamadaさんとKakeru Nakabachiさんです.お楽しみに.